

To make these changes, use the Tableau Desktop options Hide You can help improve server performance by keeping theĮxtract’s data set short, through filtering or aggregating, and Use the Background Tasks for Extracts administrative view to identify failing extracts and long-running extracts. Schedule extracts for times when the server isn't busy. If extract refreshes continue to cause problems, reduce the frequency of extract refreshes as much as possible in these ways: In addition to running extracts in off-peak hours, you can distribute extract refreshes to minimize concurrent server load. Use the Background Jobs dashboard of the sample performance workbook to identify optimal times for running extracts. When high CPU usage corresponds to extract refresh schedules like it does in the example shown previously, you should optimize for extracts.

Frequent failures can indicate a problem with a particular data source. Use the Background Tasks for Extracts administrative view to determine how many extracts fail and how long extracts take to complete. By contrast, the total CPU usage is measured for all processor cores. Note: The percent of CPU usage for individual processes may add up to more than 100 percent because processor utilization for individual processes is measured for a given processor core. This indicates that there are intensive refresh jobs on a recurring schedule. Note that the CPU usage of the backgrounder process periodically but briefly reaches 100 percent. Because the backgrounder process runs background jobs, it is the first process to show strain when there are many extract refresh jobs or when there are slow extract refresh jobs. Use the CPU Usage dashboard to display the percent of total CPU usage and the percent of CPU usage for each process. If you see long delays at particular times of the day or if many jobs are running at the same time, try distributing the job schedules across different times of the day to reduce the load on the server.Īlso compare the times when there are many background jobs or long delays with the CPU usage of the server. The dashboard also displays how long background jobs are delayed-that is, the amount of time between when a background job is scheduled and when it actually runs. Use the Background Jobs dashboard of the sample performance workbook to view the number of background jobs run by Tableau Server, including extract refresh jobs. When to optimize for extracts High CPU usage corresponds to extract schedules

For more information, see Analyze Data with the Sample Performance Workbook.
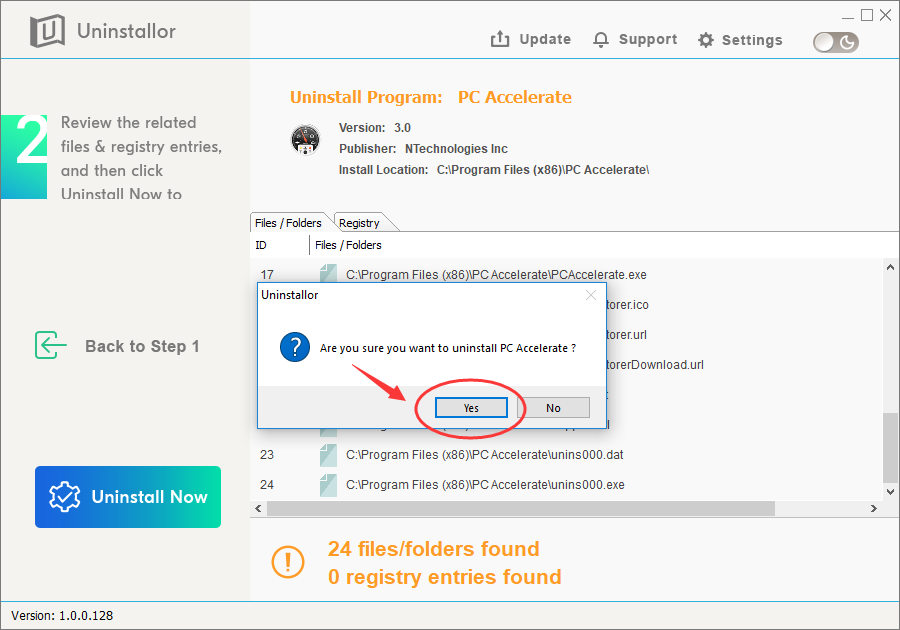
Note: This topic uses the sample performance workbook from the monitoring section. Try to optimize for extracts if the extract schedules correspond to high resource usage or if extracts take a long time to finish.


 0 kommentar(er)
0 kommentar(er)
